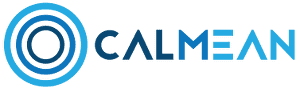Jak możemy Ci pomóc?
How to make sure that Parental Control App’s activity is not interrupted ?
![]() Agnieszka, 8th December, 2018
Agnieszka, 8th December, 2018
In some cases Parental Control App can be stopped or hibernated by the Android system (or iOS system) on mobile devices. There is also a possibility to limit the access to the Internet (by Android or iOS system) in order to low battery consumption. This is having a positive impact over the battery’s life but also can have a negative impact on the operation of some applications at the same time.
We recommend that you read the entire article carefully and make all suggested changes to ensure that the CALMEAN PARENTAL CONTROL software will never be stopped or placed in hibernation mode. So you will have always an updated data. You must also ensure that there are no Task killers apps or Battery optimizations apps installed on the phone.
In general we recommend to:
- Activate the notification on the both phones.
- Disable battery optimization for PARENTAL CONTROL App.
- Disable battery saving mode for Parental Control App.
ACTIVATE THE NOTIFICATION:
Parent;s phone: If you activate the notifications for CALMEAN CONTROL CENTER, Android system will recognize our App as an active and will never want to stop or hibernate it. Activation of notifications is also necessary to keep you up to date on the informations about child’s activity. For example: about exceeding the designated time limit that the child spends with the phone or about entering the zone. CALMEAN CONTROL CENTER notifications set as a priority so that you receive them in a situation when the < “DO NOT DISTURB” > mode is enabled. If you check the option show content on the lock screen, notifications will be displayed even when the phone is locked.
How do activate CALMEAN CONTROL CENTER notifications ?
- Open phone settings
- Find on the list <NOTIFICATIONS>
- Display the list of all applications and find CALMEAN CONTROL CENTER App.
- Enable the notifications by clicking on the appropriate button.
- Set as a priority notifications.
- Pick an option: show even if screen is locked.
- Make sure the changes have been saved and exit the notifications.
Child’s phone: Enable the notification during installation. In order for the child to receive notifications, for example about exceeding the time limit spent with the phone, make sure that they are active. To do this, follow these steps:
- Open the settings on the child’s phone (you will be asked to enter the PIN number assigned during the installation)
- Find <NOTIFICATIONS>
- Select <APP’S NOTIFICATIONS> or<APP’S NOTIFICATIONS SETTINGS>
- Find Parental Control on the list and activate the notifications.
HOW TO DISABLE BATTERY OPTIMIZATION FOR PARENTAL CONTROL APP?
If you have Android 6.0 or a higher version in order to ensure proper operate of Parental Control application, you should disable battery optimization for our application.
How to do it:
- Open the settings on the child’s phone (you will be asked to enter the PIN number assigned during the installation)
- Select <Battery and power saving mode> or<Device maintenance>
- Find <BATTERY > The list of active apps will appear < – find Parental Control app and select don’t optimize option> <>
- Do the same
on your phone. Then your data will be always up to date.
Disable the power saving mode for PARENTAL CONTROL App in case of low battery status (regarding the child’s telephone).
Disabling this mode can be different depending on the model of your child’s phone. In particular:
For SAMSUNG DEVICES:
Open the settings on the child’s phone (you will be asked to enter the PIN number assigned during the installation)
- Select <Device maintenance>
- Click<BATTERY> and scroll down the screen
- Click <Unmonitored apps>
- and add PARENTAL CONTROL
For XIAOMI DEVICES:
- Open the settings on the child’s phone (you will be asked to enter the PIN number assigned during the installation)
- Select battery option > battery performance > tap <select aps>
- Find and tap Parental Control app
- and select without limits – energy saving mode will not affect our app
For HUAWEI DEVICES:
- Open the settings on the child’s phone (you will be asked to enter the PIN number assigned during the installation)
- select <advanced settings>
- tap <Battery manager>
- Tap <Protected applications>
- Find Parental Control and add as protected app
For ASUS DEVICES:
- Open the settings on the child’s phone (you will be asked to enter the PIN number assigned during the installation)
- Tap Battery, and select app optimization from the list
- Tap optimalize
- Find PARENTAL CONTROL on the list and make sure it is disabled from battery power saving mode.
For LG DEVICES:
- Enter the settings of the child’s phone (you will be asked to enter the PIN number assigned during the installation)
- Find <Battery and power saving mode>
- Tap <disable from energy saving mode>
- Find Parental Control on the list and select disable from energy saving mode