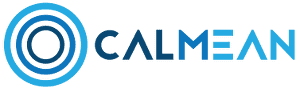User manual or User guide. Account creation and device registration.
Here is the instruction for CREATING AN ACCOUNT AND REGISTERING THE DEVICE with CALMEAN system, for:
- CALMEAN devices (smartwatches, GPS trackers, senior watches, etc.)
- Devices of other brands that come with CALMEAN system pre-installed (e.g., Xblitz, Kruger&Matz).
- Other devices that can be configured using CALMEAN Starter.
The process of creating an account and configuring the devices mentioned above is almost identical. The only difference is that the configuration process with CALMEAN Starter takes slightly longer because, in addition to SIM card activation, the device itself is also reconfigured.
Registration can be done through CALMEAN webapp, or through the Control Center mobile app. mobile app Control Center
Due to the greater flexibility in choosing payment methods, we recommend registering and creating an account through the web control panel and then downloading the mobile application and logging in to the account.

Creating a new account.
Web Control Panel.
We invite you to watch the tutorial video that presents how to create a new account in the Web Control Panel.
Control Center App
We invite you to watch the tutorial video that presents how to create a new account in the Control Center mobile application.

Adding CALMEAN devices or devices that come with CALMEAN system pre-installed.
Web Control Panel.
- Please go to Account Settings (the settings icon in the upper right corner of the screen).
- Please go to the Add Device tab.
- Enter the Device ID (you will find it on the bottom of the box lid for CALMEAN devices) or RegCode (for devices from other companies).
- Click on “Save changes” to confirm.
- The automatic SIM card activation process will begin.
- After it’s done, you will receive a notification on the website, and you can start using the device.
Control Center App
- Please go to the menu of the application (the menu button is located in the upper left corner of the screen).
- Click on “Add”.
- Select the type of device.
- Enter the Device ID (you will find it on the bottom of the box lid for CALMEAN devices) or RegCode (for devices from other companies).
- Enter the name under which the profile will be visible on your account.
- The automatic SIM card activation process will begin.
- After it’s done, you will receive a notification in the application, and you can start using the device.
Adding other devices (through CALMEAN Starter).
Web Control Panel.
- Turn off the device.
- Insert the SIM card that comes with CALMEAN Starter into the device.
- Please go to Account Settings (the settings icon in the upper right corner of the screen).
- Please go to the Add Device tab (if you are creating a new account in CALMEAN, you will be automatically redirected to this tab).
- Carefully enter the Card ID number (the ID is located on the SIM card, it consists of 19 digits).
- Click on “Save changes” to confirm.
- The automatic SIM card activation process with the operator and the device configuration process will start.
- The process is automatic. If it did not end successfully, please check possible causes:
Control Center App
- Turn off the device.
- Insert the SIM card that comes with CALMEAN Starter into the device.
- Please go to the menu of the application.
- Click on ADD and select the type: DEVICE.
- Scan the Card ID (located on the SIM card) – select the camera icon.
- You can also manually enter the Card ID – be careful not to make a mistake (the ID consists of 19 digits).
- Enter the name under which the profile will be visible on your account.
- Confirm.
- The automatic SIM card activation process with the operator and the device configuration process will start.
- The process is automatic. If it did not end successfully, please check possible causes:

Setting a profile picture.
Web Control Panel.
- Go to the “Account Settings” tab (the settings icon in the upper right corner of the screen).
- Select the name of the profile you have chosen and enter a new one.
- The changes will be saved automatically.
Control Center App
- Select the appropriate profile from the list of profiles (if you have more than one).
- Go to the “Settings” tab.
- Go to the “Profile” tab.
- Enter the new profile name in the text field.
- Accept the changes by clicking on the “Confirm” button (in the upper right corner).

Managing caregiver profiles.
Each person protected by the CALMEAN System can have up to two caregivers assigned to them. The caregiver profile consists of their phone number (known as the Emergency Contact), which is used for sending SMS notifications and making SOS calls, and an email address, which is used for sending email notifications. Emergency Contacts are additionally displayed at the top of the contact book, with the ability to edit them
Web Control Panel.
- Select the appropriate profile (if you have more than one device).
- Select the “Profile Settings” tab from the main menu.
- At the bottom of the page, you will find the “Caregiver Profiles” section.
- Complete
“the name of the Emergency Contact”
the name of the Emergency Contact
– email address - The changes will be saved automatically.
Control Center App
- Select the appropriate profile (if you have more than one)
- Go to the “Profile” tab.
- In the “Guardian Profiles” section, select which emergency contact you want to edit.
- Complete
Name of Emergency Contact
– email address
phone number (select the country from the list as well) - Approve the changes by clicking the button in the upper right corner.

Address book configuration
In addition to 2 Alarm Contacts, you can add 8 additional phone numbers to the CONTACTS list. Only the phone numbers entered into the CONTACTS list will be able to connect with the device, and only numbers in the CONTACTS can be dialed from the device.
Web Control Panel.
- Select the appropriate profile (if you have more than one device).
- Select the “Contacts” tab from the main menu.
- At the bottom of the page, you will find the section ‘Additional contacts’.
- Select< “Add Contact” >and fill in the following information:
– Contact name
– phone number (also select the appropriate country from the list) - Confirm the changes by clicking the button.
Control Center App
- Select the appropriate profile (if you have more than one).
- Go to the “Contacts” tab.
- Select the + icon to add a new contact.
- Complete
– Contact name
phone number (select the country from the list as well) - Approve the changes by clicking the button in the upper right corner.

Notification settings
Notifications can be sent via SMS (the number of such notifications depends on the plan you have), email, and through notifications on the phone. Email notifications will be sent only when the user has confirmed the email address provided during registration in the CALMEAN system.
Web Control Panel.
- Select the appropriate profile (if you have more than one device).
- Select the “Profile Settings” tab from the main menu.
- In the “Notification Types” section, choose how you want to receive notifications.
Control Center App
- Select the appropriate profile (if you have more than one).
- Go to the “Settings” tab.
- You can choose how you want to receive notifications in the “Types of Notifications” section

Licenses
To use the CALMEAN system and devices, an active license is required. You can purchase an active license for using CALMEAN system and devices either by making a one-time payment or subscribing to it, which is a recurring automatic payment deducted from your account or card by the payment intermediary.
Web Control Panel.
- Go to the “Account Settings” tab.
- Click on the “Renew” button next to the appropriate profile in the “Account Settings” tab.
- From the list, select a convenient form of payment (Przelewy 24, PayPal, or through GSM Operators), as well as a preferred package.
- Follow the payment provider’s instructions.
Control Center App
- Select the appropriate profile (if you have more than one).
- Click on MORE on the bottom bar of the application to access settings.
- Select PAYMENTS.
- Choose your preferred package from the list.
- Follow the payment provider’s instructions.